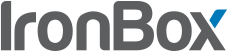How to Send Encrypted Email
Easily one of the most common questions we get is how to send encrypted email. In this article, I’ll show you a quick and easy way to encrypt data so you can send it using any email client (Microsoft Outlook, Gmail, Thunderbird, etc.). And using software that you probably already have right now, so there’s no extra cost.
How to Send Encrypted Email
Many encryption tools require both senders and recipients to have a certain technical skill level to use them. This makes them very difficult to use (if they get used at all). Here’s something that might surprise you. With Microsoft Word, you can quite easily apply industry standard Advanced Encryption Standard (AES) 128-bit data to any file with just a few mouse clicks. Yes, I did say Microsoft Word. Here’s how to send encrypted email:
Step 1: Open Microsoft Word (2007 or later).
The screenshots below use Microsoft Word 2013, but the steps in older versions of Word should be nearly the same.
Step 2: Click on the Insert tab.
Step 3: Click the Object button.
Step 4: Select the Create from File tab.
Step 5: Click the Browse button and select the file you wish to encrypt.
Step 6: Check the Display as icon option and click the OK button. This will embed the file you selected into the Microsoft Word *.docx file.
Step 7: Click the Microsoft Word File tab.
Step 8: Click the Protect Document button and select Encrypt with Password.
Step 9: Enter a strong password, click OK and verify your password.
Step 10: Save your new Word file, and send it using any email client.
Your recipients simply need to double click on the encrypted Word document you send them, enter the password you give them and double click on any attachments to open them.
Note: If your encrypted file is too large to send by email, you may need to find another method to send encrypted data, but most of the time this method will be more than sufficient.
Don’t Do This!
We covered how to send encrypted email, but we haven’t discussed how to communicate your password safely to your recipients. The most important thing is don’t send the password along with the encrypted email, or even in a separate email message. The key is to use a different way of getting the password to your recipients. Here are some ways that work well:
- Call your recipients directly and give them the password
- Text the password to your recipients mobile phones
- Snail mail the password to your recipients (least efficient, but still better than emailing the password)
Before You Go …
This is a easy and effective way to protect data with one major caveat: you have to use strong passwords. And by strong passwords, I mean a password that meets all of the following criteria:
- At least 8 characters long (the longer the better)
- Contains at least one uppercase letter (A-Z)
- Contains at least one lowercase letter (a-z)
- Contains at least one number (0-9)
- Contains at least one symbol (i.e., !@#$%^&*_-+=)
Alright, there you go. Now you have an easy method of sending encrypted data by email that you and your recipients can use today. And you don’t need to be a technical-guru in order to use it.
Take care and let us know if this method worked well for you,
–Kevin
P.S. If you’re interested in automating this process we have an easy to use Outlook email encryption plugin you can try free for 30-days.